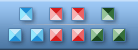|
Some Advice on How to Prepare a Digital Image for Publishing on the Web
Well, you have a digital picture (no matter scanned or taken with a digital camera) and any version of Photoshop installed on your computer. Many of us face the problem of adjusting a digital image for publishing on the web-sites or emailing it to a friend. How can one improve the quality, contrast, color balance, sharpness? Is it possible to do it quickly and simply if you don't have a good command of Photoshop? It is easy!
1. Cropping
If in the picture there's too many unnecessary things can crop it, that is extract the fragment you need.
On the left toolbar find Crop. At the top of parameter panel type in the size of a future picture, for example 600x800, standard for the web.
To crop the part of the picture take Crop. tool and holding the left mouse button drag it from the upper left hand corner to the bottom right hand one. Select the fragment you need and push Enter or double-click the selected part.
2. Auto Contrast, Auto Color, Auto Levels
In the main menu item Image-Adjustment there are three optional functions: Auto levels, Auto contrast and Auto color which can make your image look better. Try them one by one, evaluate the result. Remember that if you are not satisfied you can cancel the change with Ctrl+Z.
3. Sharpness
In the main menu choose the item Filter-Sharpen-Unsharp Mask. Use this filter by setting parameters of the sharpness to change the image (it's pretty easy to grasp.) If you check the "Preview" box you'll be able to watch the changes made to the image.
You can also try Filter-Sharpen-Sharpen or Sharpen Edges which will increase sharpness automatically. Try and choose what you like better, everything depends on your personal preferences.
4. Black&White
If you want to publish your picture in black & white color scheme you will find very helpful the following function. In the main menu choose Image-Adjustments-Desaturate to discolor the image.
Sometimes black & white pictures look pale as if dusted, the reason is bad contrast. If you need to increase contrast choose Image-Adjustment-Brightness/Contrast. Check the "Preview" box to watch the changes made to the image. Grasp one of the slides and try to move it right or left. The upper slide shows Brightness, the lower one is for Contrast. Having found the balance you need press OK.
5. Save for Web
Through the item File-Save for Web of the main menu you can open a special window for saving a picture for the web.
In the right hand upper corner choose the format of the future image (for photographs it is jpeg which enables making a small file with the minimal quality loss) and quality (low, medium, high, very high, maximum).
In the lower left hand corner you will see the size of the picture saved according to your settings.
Press Save.
Important: Save new images under unique names without the source picture being changed. You might always need it again for some reason. Don't save one and the same file many times, every try results in a worse quality.
Now you are free to publish your picture in photo galleries, take part in photo contests or email it to your friends.
 Information Information
|